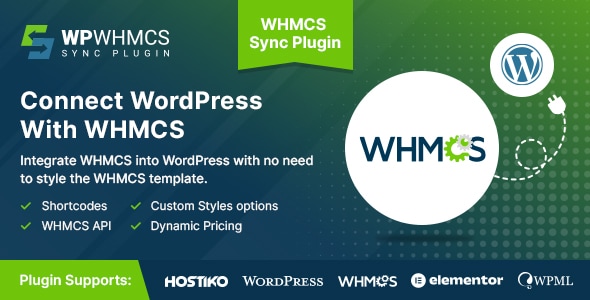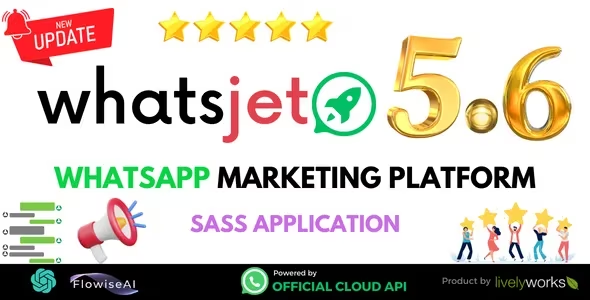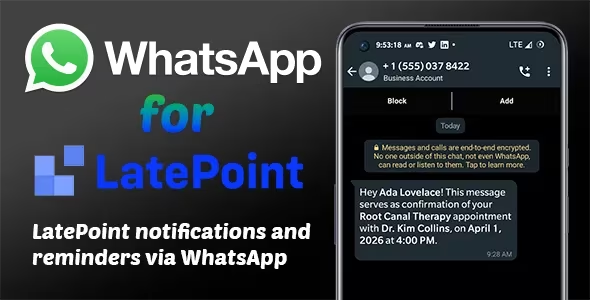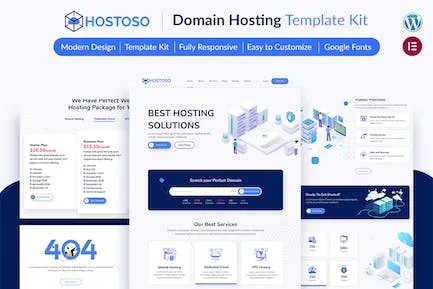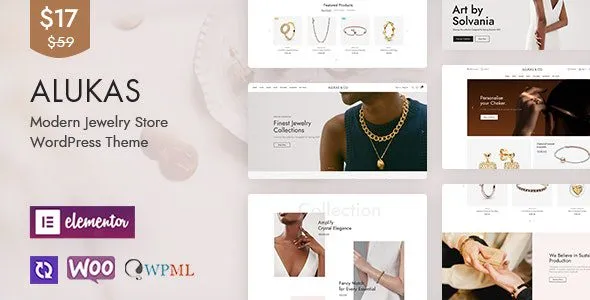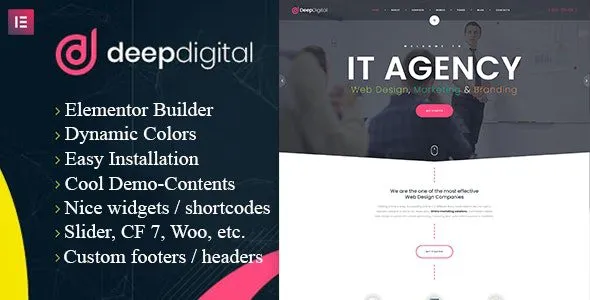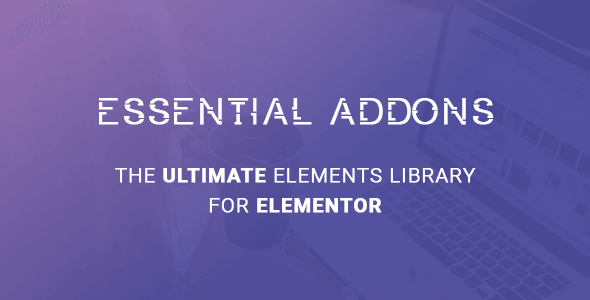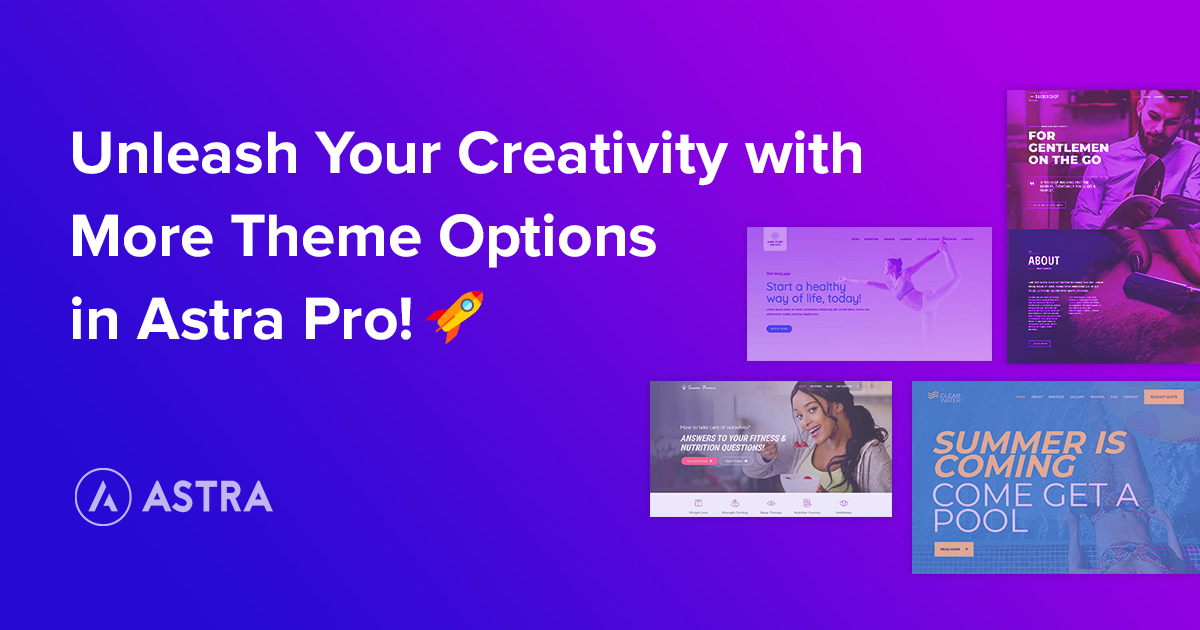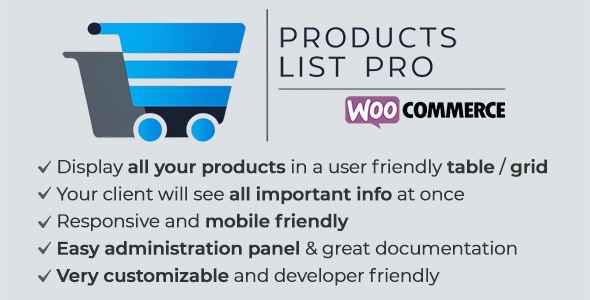
Woocommerce Products List Pro v1.1.20
Choose Your Desired Option(s)
- Display Product Title: Select “yes” to display the product title column or “no” to hide it.
- Display SKU: Select “yes” to display the product SKU column or “no” to hide it.
- Display Thumbnail: Select “yes” to display the thumbnail column or “no” to hide it.
- Thumbnail Width in Pixels: You may define the with of the thumbnail in pixels in this field
- Display Categories: Select “yes” to display a column with the categories that are assigned to the product or “no” to hide it.
- Display Tags: Select “yes” to display a column with the tags that are assigned to the product or “no” to hide it.
- Display Stock: Select “yes” to display the stock condition column or “no” to hide it.
- Hide Zero Priced Products: Select “yes” to skip empty or zero priced products or “no” to include them on the list.
- Hide Out of Stock Products: Select “yes” to skip out of stock products or “no” to include them on the list.
- Treat zero quantity Products as Out of Stock: Select “yes” to skip products that do not have a quantity set or “no” to include them on the list.
- Display Price: Select “yes” to display the price column or “no” to hide it.
- Display Total: Select “yes” to display the total per row column or “no” to hide it.
- Display Quantity Field: Select “yes” to display the quantity input field of the products to be added to cart column or “no” to hide it.
- Display Quantity Controls: Select “yes” to display -/+ buttons for the quantity field or no to hide them.
- Default Quantity Value: Enter any number to set as default quantity, default is 1.
- Display Weight: Select “yes” to display the weight of the products or “no” to hide it.
- Display Dimensions: Select “yes” to display the dimensions of the products or “no” to hide it.
- Display Add To Cart: Select “yes” to display the add to cart button column or “no” to hide it.
- Display Global Add To Cart: Select “yes” to display the global add to cart button or “no” to hide it.
- Global Add To Cart Button Position: Here you can choose where to place the global add to cart button.
- Global Add To Cart Button Default Status: You may set it to checked or un-checked when the list loads.
- Display Wishlist: Select “yes” to display the wishlist icon column or “no” to hide it.
- Display Gift Wrap Option: Select “yes” to display the gift wrap checkbox column or “no” to hide it, if you have the gift wrap plugin.
- Display Image: Select “yes” to display an extra image/sticker/icon column or “no” to hide it.
- Add Image: Upload the extra image/sticker/icon by clicking on the Open Media Manager button. The image will obey the thumb width settings.
- Display Excerpt: Select “yes” to display a excerpt of the product.
- Excerpt max length in characters: Enter the max number of characters in order to limit it. Leave blank for WP default.
- Display Excerpt Inline: Select where you would like to place the description.
- Display Table Head: Select “yes” to display table head or no to hide it. Hiding it will also remove the frontend sorting functionality.
- Enable Sorting: Select “yes” to enable sorting by clicking the table header on the frontend
- Enable Ajax: Select “yes” to enable AJAX for the “add to cart” button
- Order Direction: Select “ascending” or “descending” to set the default order direction for the list.
- Order By: Select the desired value to set the default element to order the products list.
- Order Columns: You may order the columns by drag-n-dropping the list elements.
- You are ready to go! * Save Changes *